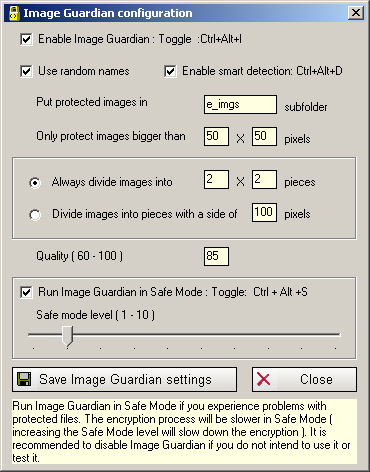|
Image Protection - how to configure and use Image Guardian
What is Image Guardian and
why is it needed? What are the benefits of
image protection
?
Image Guardian is an add-on to HTML Guardian for enhanced protection
of the images in your web site.
HTML Guardian can protect your entire website, with one exception -
it can't fully protect images. HTML Guardian can do a lot to make image
theft much harder. If you choose to disable the right click in the
encrypted file, visitors will not be able to right click and select
'Save image..' from the context menu (this will also disable the IE6
Image Toolbar). If you choose 'Save As' from the 'File' menu in Internet
explorer, it will save the html file and all images and other files
referenced in it. But if the file is encrypted, images and other files
will not be saved.
However, when someone browses your site, all the images included in html
files are first downloaded to the user's local disk and then displayed. So all your images are
somewhere on visitor's hard drive and someone can find them, although
that's not so easy and most internet users don't know how to do it.
But a knowledgeable person can steal all your images.
Here comes the Image Guardian - it will split your images into pieces
and will generate the appropriate code (which will be then encrypted
by HTML Guardian) to display those pieces in your pages as if this is
an integral, non-splitted image.
This will make image theft nearly impossible - if someone wants to
get some of your images, he/she will not be able to get the entire
image, only a pieces of it saved under random, meaningless names.
It will be very hard to determine that a certain piece is a part of
a certain image. Let's say your website has 10 images, and you configured
Image Guardian to split them into 3x3=9 pieces each - this will result
in 90 image pieces with random names, mixed with a lot of images from
other websites visited. A determined person may still be able to find
all the pieces of a certain image, but finding them and joining them
together to recreate the original image will require a lot of time,
knowledge and expensive image editing programs(like Photoshop or similar).
In most cases this will also lead to a decreased image quality. We
can say image protection (Image Guardian) will decrease the risk of
image theft with 95 - 98% (but not 100%).

Let's summarize the main benefits of using the Image
Guardian:
- - image theft will be nearly impossible
- - direct linking to your images from another
websites (something very common) will be absolutely impossible
- - big images will load faster if splitted
- - the code that loads the image will be encrypted
using the award winning HTML Guardian code protection technology
Image Guardian is fully functional only
in HTML Guardian Enterprise edition.
In HTML Guardian Personal and Professional editions, Image Guardian will
only protect images which height is significantly bigger than their width,
like for example 100 x 350 pixels, 50 x 160 pixels etc (width x height).
Images like 100 x 100, 300 x 100 pixels etc will be skipped.
A complete comparison between HTML Guardian Personal, Professional and
Enterprise editions you can see here.
In the \Samples subfolder of the HTML Guardian's installation folder, you
can find some images and html files you can use for testing the Image Guardian
with HTML Guardian Personal and HTML Guardian Professional Edition.

Image Guardian configuration
To open Image Guardian configuration window, press Ctrl + I or
click 'Image Guardian' under the 'Tools' menu.
Any image sizes mentioned here should be read as image
width x image height
in pixels.
The following settings are available:
[click somewhere on the screenshot to see the associated help topic]
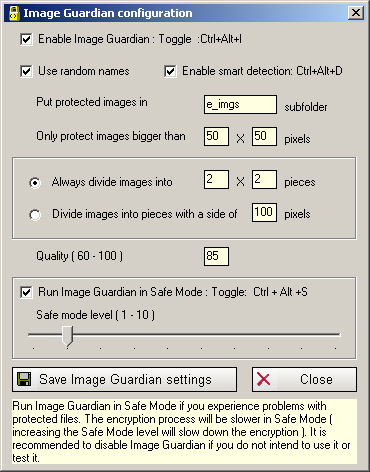
Enable Image Guardian - if checked,
Image Guardian will start when HTML Guardian starts and will protect
the images in the files you encrypt. If not checked, Image Guardian
will not start when HTML Guardian starts and the images inside the files
HTML Guardian encrypts will not be protected.
HTML Guardian Personal and Professional edition users: In case you
are not testing the Image protection, it is recommended to disable it.
If it is enabled, the CodeAnalyzer engine performs a lot of additional
operations which may slow down the encryption process.
<<<
Go Back <<<
When HTML Guardian is running, you can press Ctrl + Alt + I keys
to toggle the Image Guardian OFF/ON. Press F4 at any time to see
the current settings.
<<<
Go Back <<<
Use random names - if checked, the
pieces of the protected image will be saved under random, meaningless
names. If not checked, the pieces of the protected image will be saved
under names generated based on the original image file name. Let's say
there is an image named cat.jpg, and you selected to divide the images
into 2x2 pieces - if 'Use random names' is not checked, the image will
be splitted into 4 files named cat1.jpg ... cat4.jpg. If 'Use random
names' is checked, cat.jpg will be divided into pieces named like dffgxhre.jpg,
eerwgrw.jpg, fbnza.jpg, kllwj.jpg
<<<
Go Back <<<
Enable smart detection - in some cases the
page layout changes (some elements are transposed) after you encrypt
a page with Image Guardian enabled - this problem is explained here.
If this box is checked, Image Guardian will use a different image
protection algorithm and the problem will most likely not appear.
<<<
Go Back <<<
Put protected images in xxx subfolder - if you enter some folder name here, like e_imgs,
each protected image pieces will be stored in the specified subfolder
of the folder where the original image is.
Let's say we have a page with 3 images inside, pic1.jpg,
pic2.jpg and pic3.jpg
pic1.jpg and pic2.jpg
are in the same folder where the html file that uses them resides,
and pic3.jpg is in the /myPics
subfolder of the folder where the html file that uses the images resides.
After encryption, pic1.jpg and and pic2.jpg
pieces will be saved in /e_imgs/ subfolder
of the folder where the html file is.
img3.jpg pieces will be saved in /myPics/e_imgs/
subfolder of the folder where the html file that uses the images
resides.
You have to recreate the exact folder structure when you upload your
site to your server. This means you have to upload the /e_imgs/
subfolder to your server for the protected pic1.jpg
an pic2.jpg to be visible, and to upload
also the /myPics/e_imgs/ folder for the
pic3.jpg to be visible.
If you leave this field blank, the pieces of all secure
images will
be saved in the same folder where the original image is.
We suggest always to put protected images in a separate folder. If
you protect your website and after some time you make some changes
and protect it again, if 'Use random names' option is used, all images
will be splitted into pieces with new names. Then it will be impossible
to determine which piece is needed and which one is already useless.
If you keep protected images in a separate folder, you can simply
delete all files in it before protecting your site again with image protection
feature enabled.
<<<
Go Back <<<
Next: Protect web images |